이번 글에서는 지난번 생성한 시놀로지 NAS 웹서버에 워드프레스를 설치하는 방법을 포스팅하고자 한다. 아직, 시놀로지 NAS 웹서버 구축을 하지 않았다면 아래 포스트를 다시 보고 돌아오기 바란다.
초보자도 쉽게 이해할 수 있도록 설명할 테니 아래의 절차대로 차근차근 따라해 보기 바란다.
먼저, 웹서비스할 지정 루트폴더에 압축된 워드프레스 설치 파일을 다운로드한다.
본인의 경우 blog라는 지정 루트폴더에 워드프레스를 설치하고자 한다.
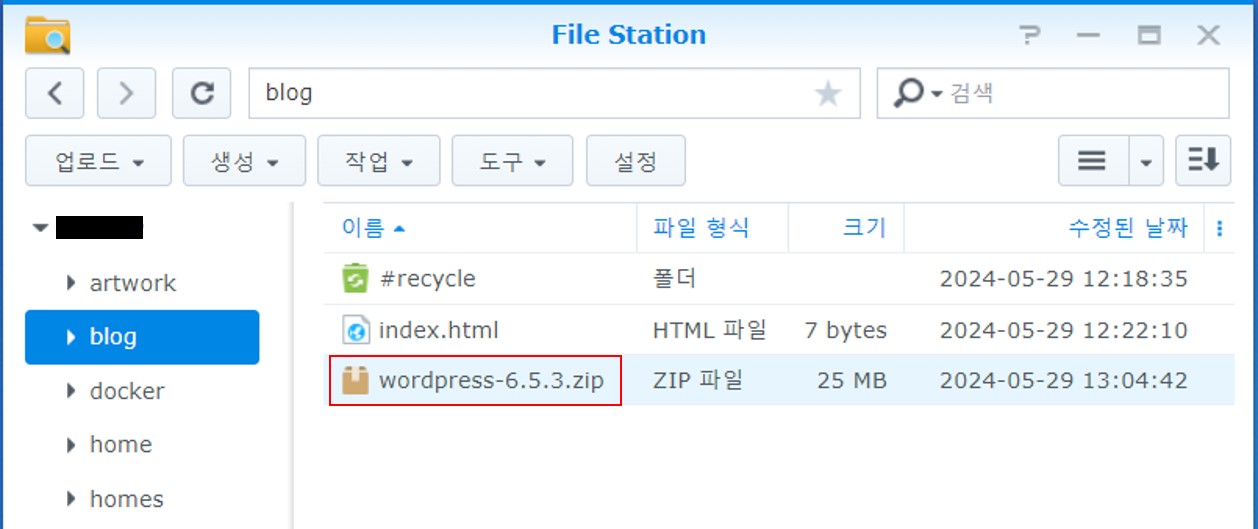
다운로드한 워드프레스 압축 파일을 아래와 같이 풀고, 생성된 wordpress 폴더의 파일들을 확인한다.
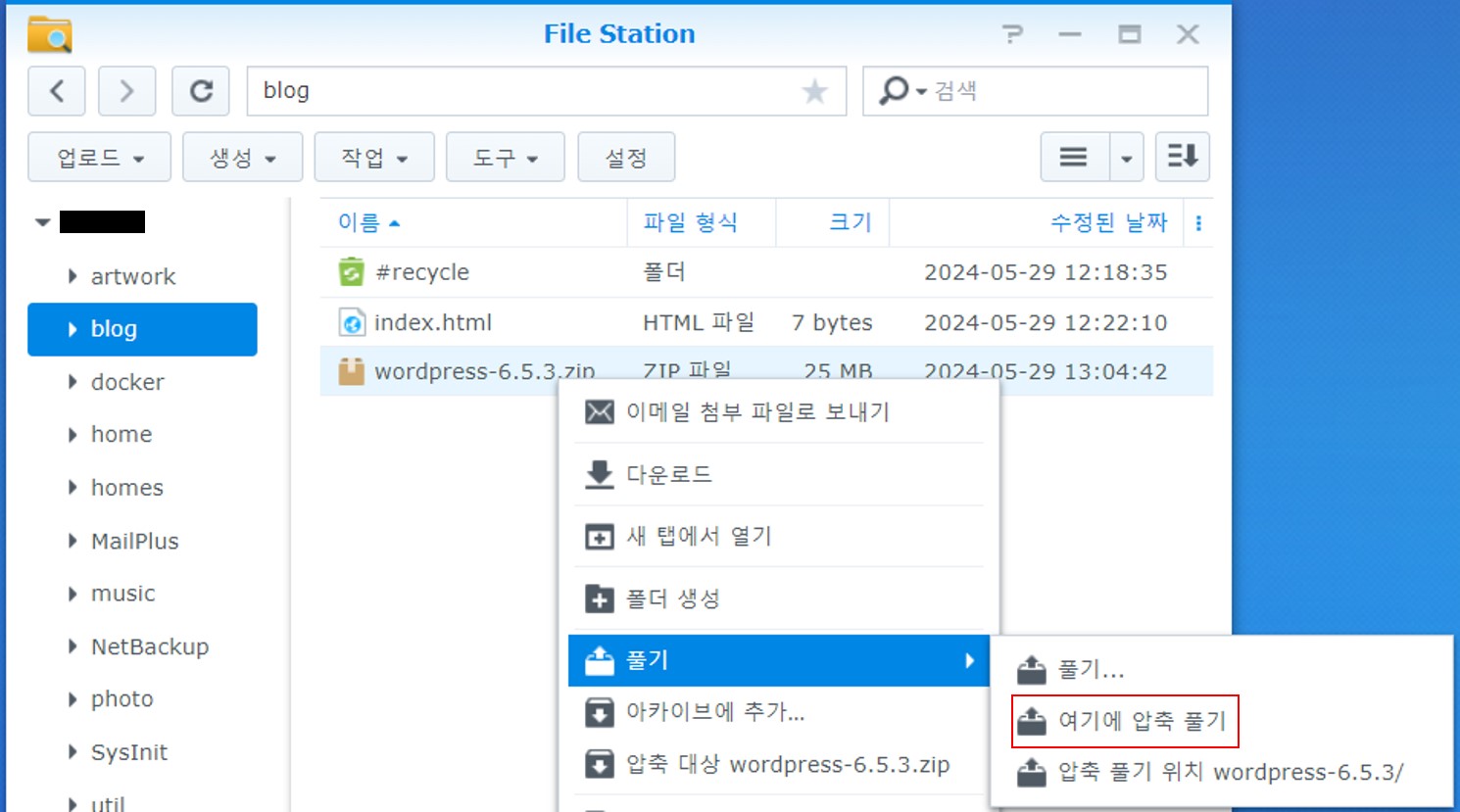
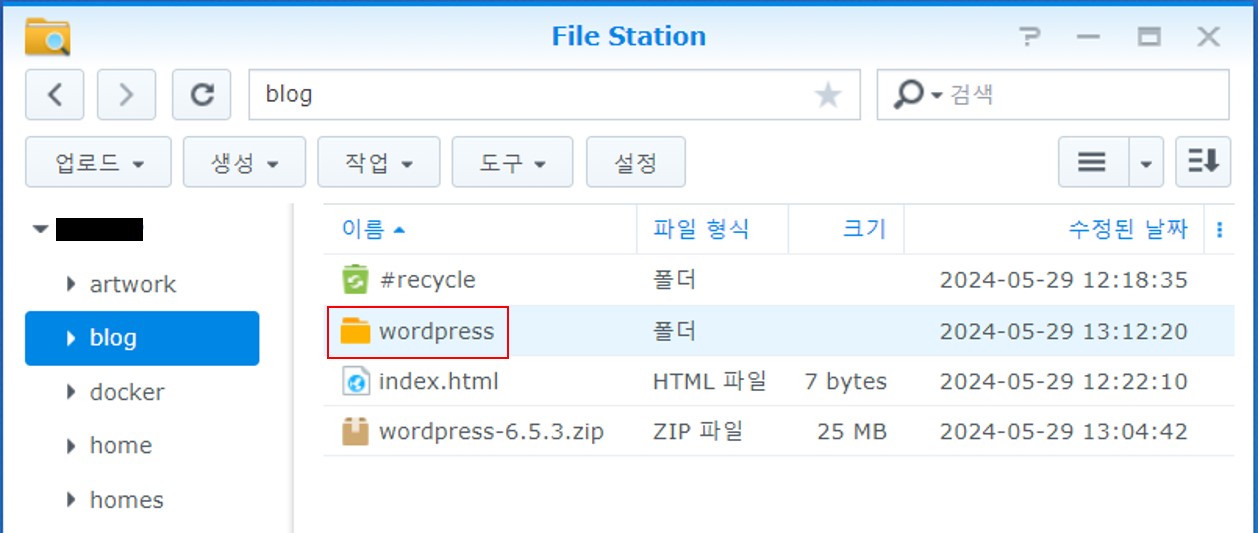
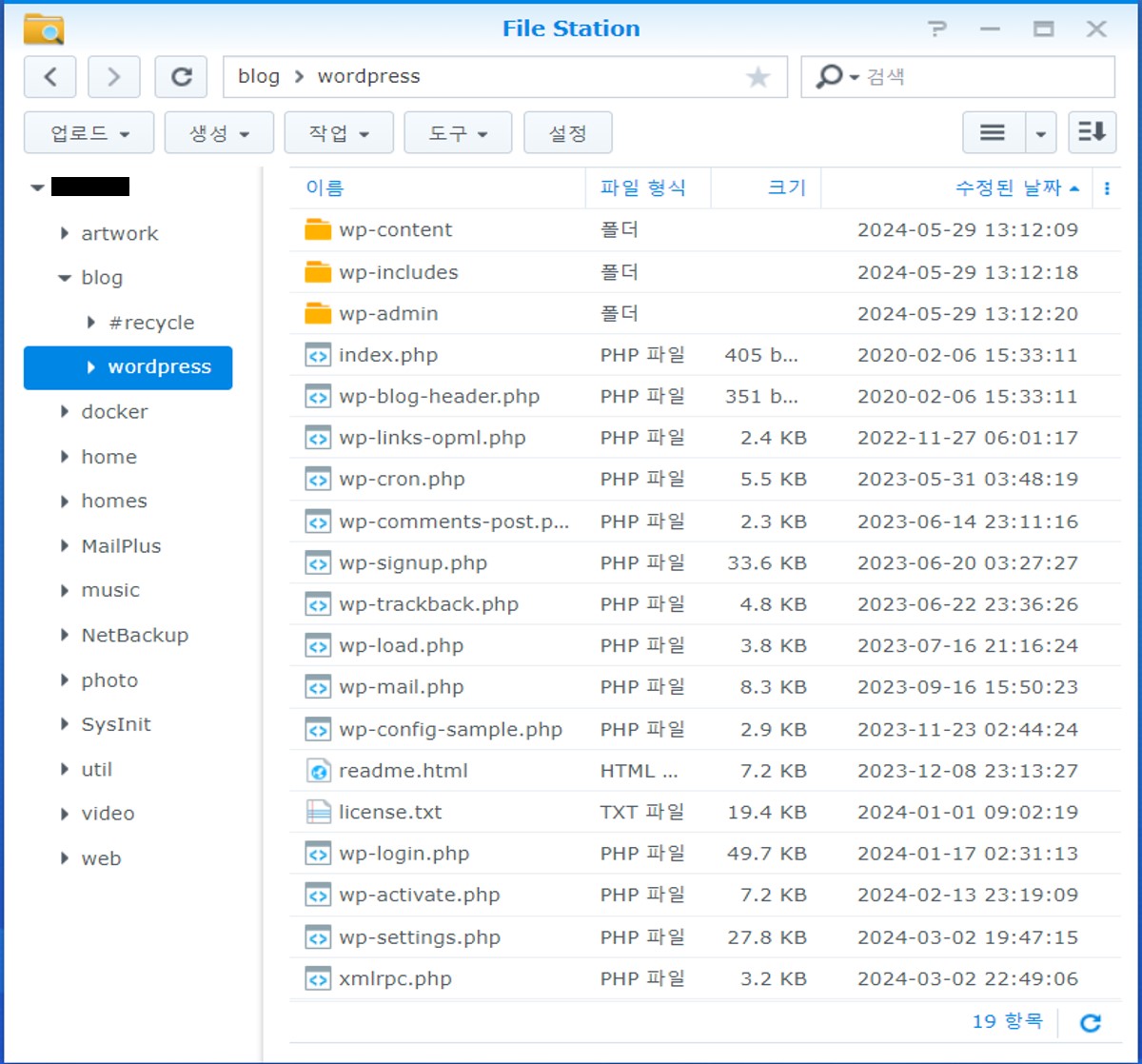
다음으로, 웹서비스할 지정 루트폴더를 생성된 하위 wordpress 폴더로 변경한다.
본인의 경우 blog라는 지정 루트폴더에서 blog/wordpress로 변경 한다.
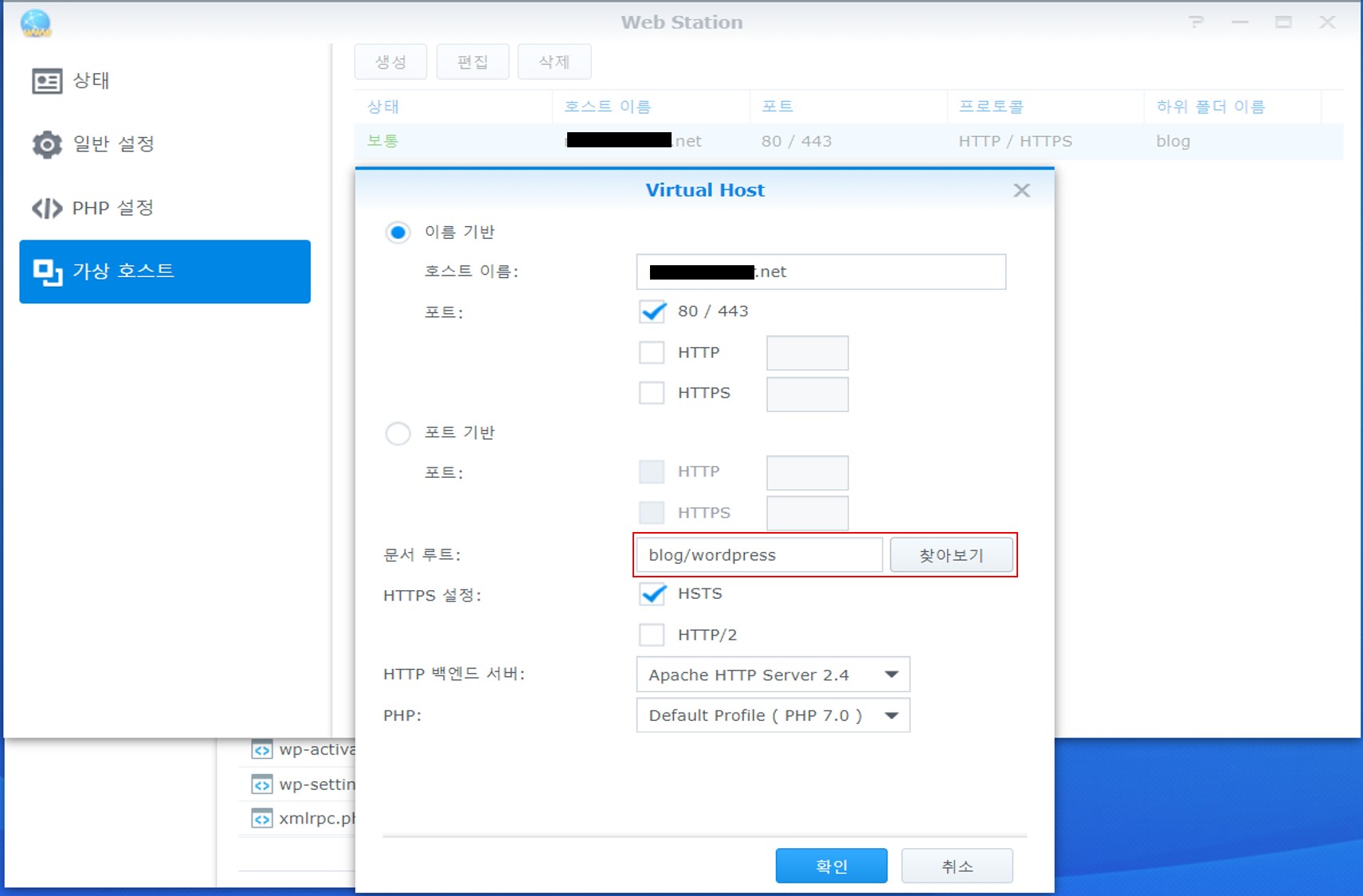
이렇게 하면, 가상호스트의 호스트 이름에 입력한 도메인으로 지정 루트폴더의 wordpress로 접근 가능해 진다.
이제, 워드프레스에서 사용할 DB를 생성할 차례이다.
아래와 같이 phpMyAdmin 관리자 로그인을 하여 새로운 데이터베이스 만들기를 한다.
본인의 경우 blog_wordpress 라는 새로운 데이터베이스를 만들었다.
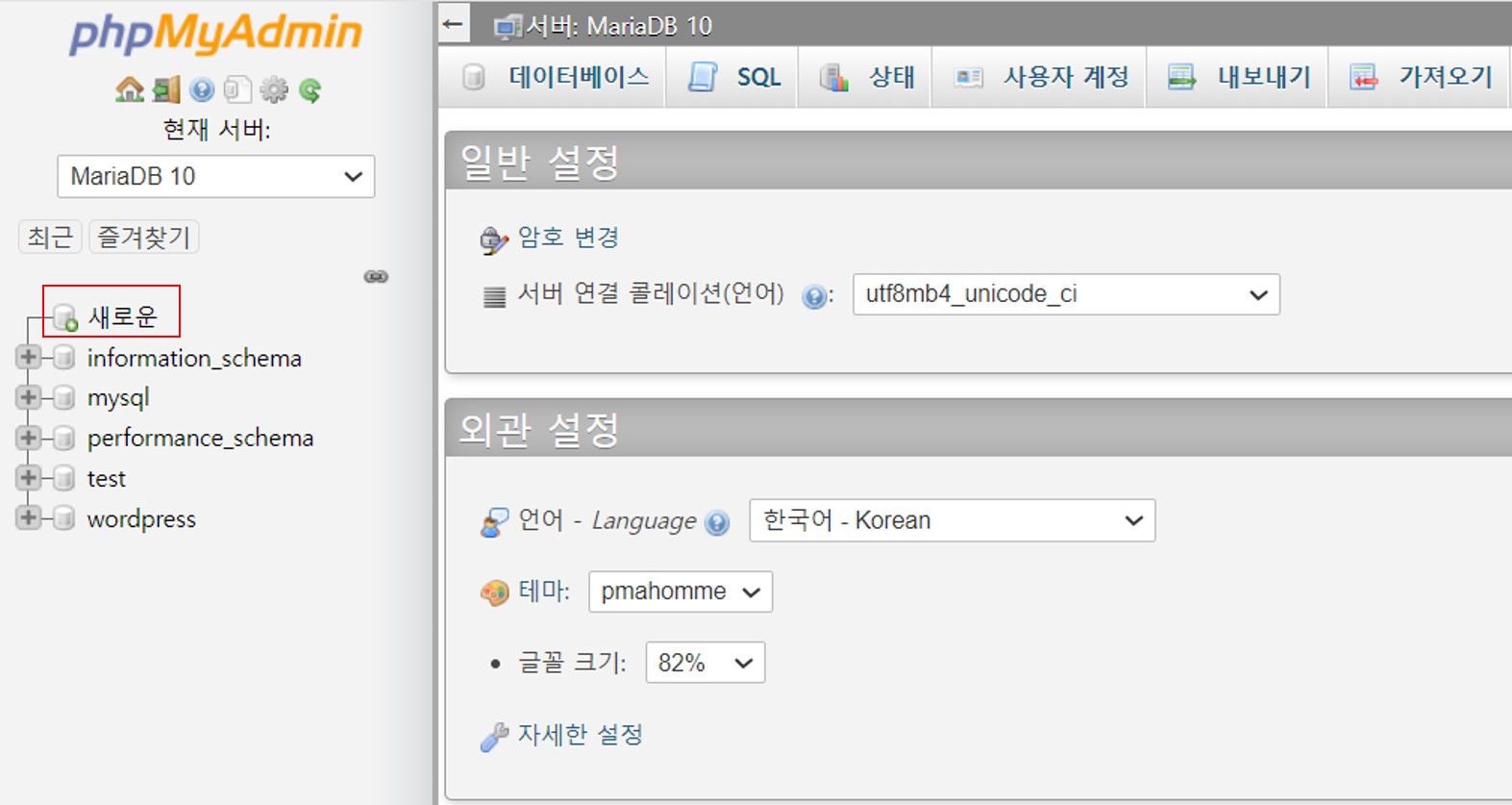
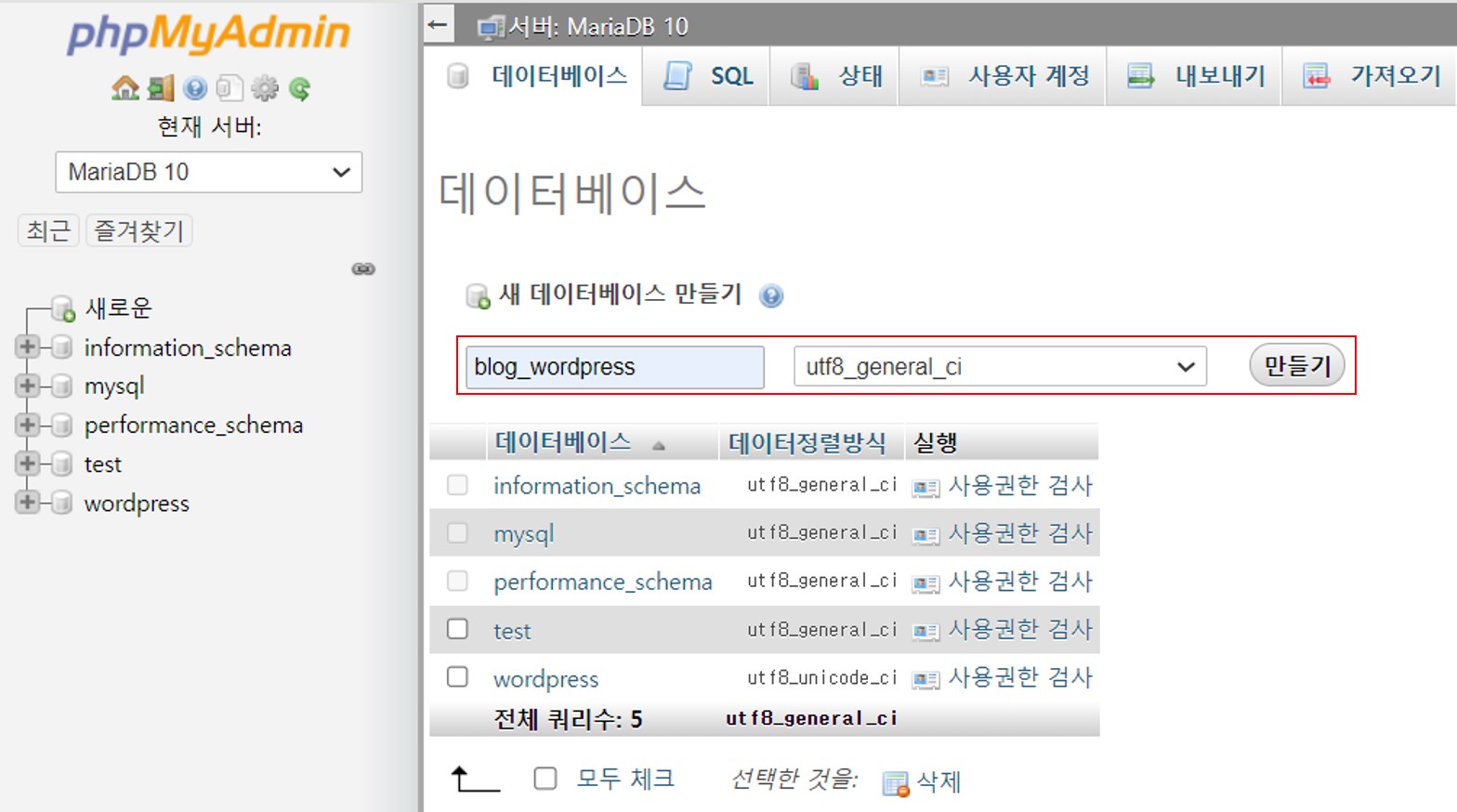
다음으로, 새로 만든 데이터베이스 정보를 워드프레스 환경설정 파일에 반영한다.
이를 위해, 아래와 같이 wordpress 폴더의 wp-config-sample.php 파일명을 wp-config.php로 변경한다.
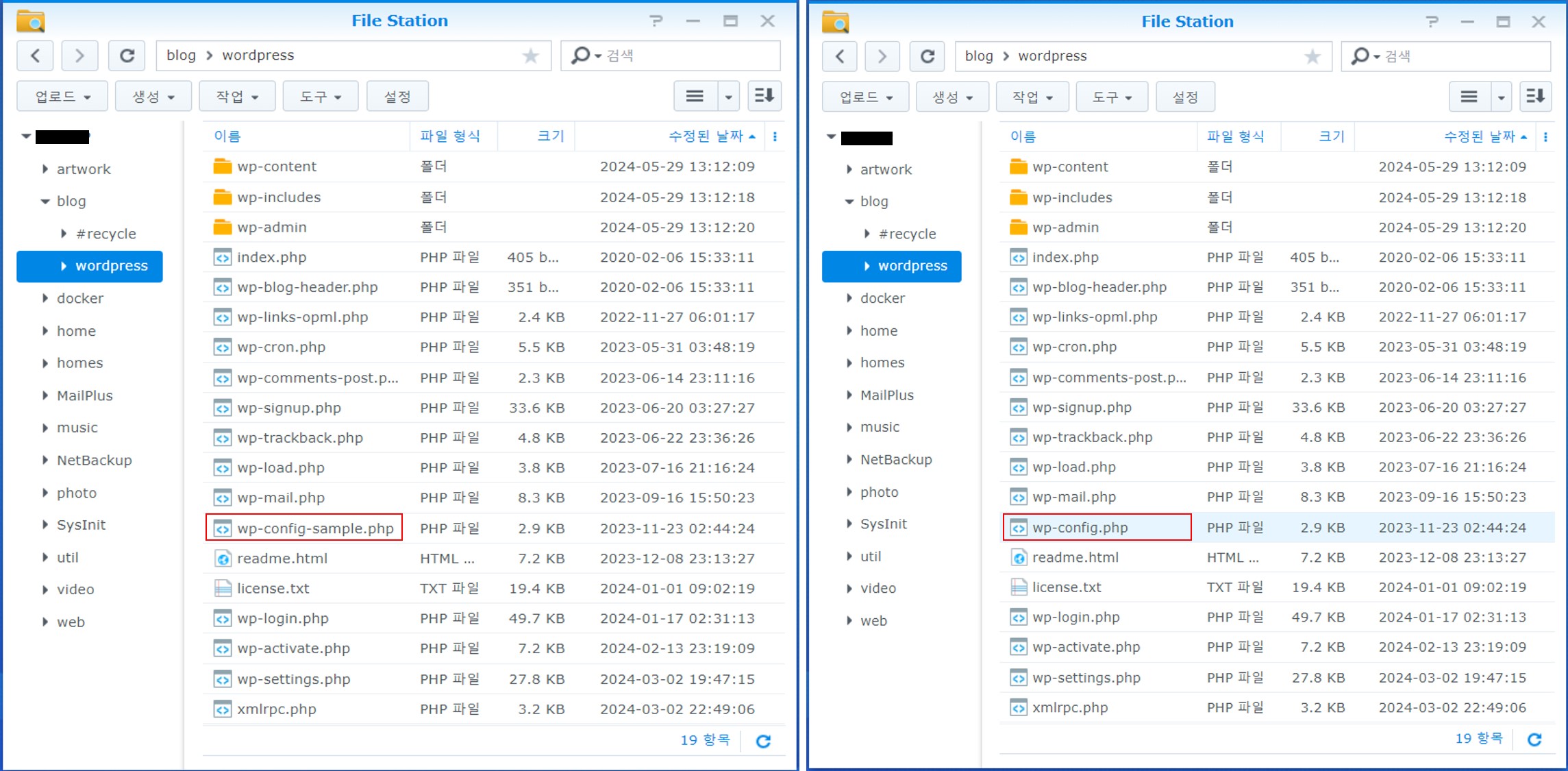
다음으로, 변경한 wp-config.php을 메모장으로 열어 새로 만든 데이터베이스 정보를 아래와 같이 반영한다.
DB_NAME, DB_USER, DB_PASSWORD, DB_HOST를 새로 데이터베이스를 만들때 지정한 정보로 반영한다.
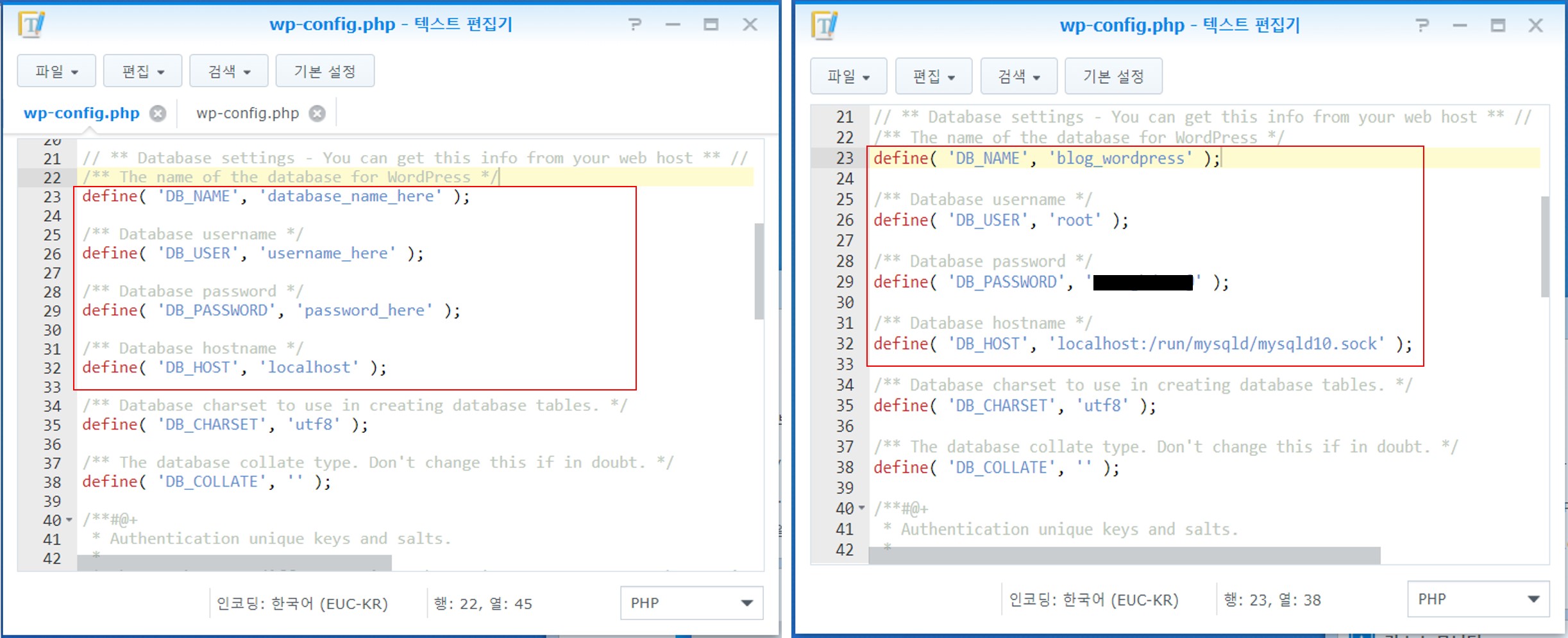
아래 인증 키와 문자열은 https://api.wordpress.org/secret-key/1.1/salt/ 에서 발행해 주는 정보로 치환한다.
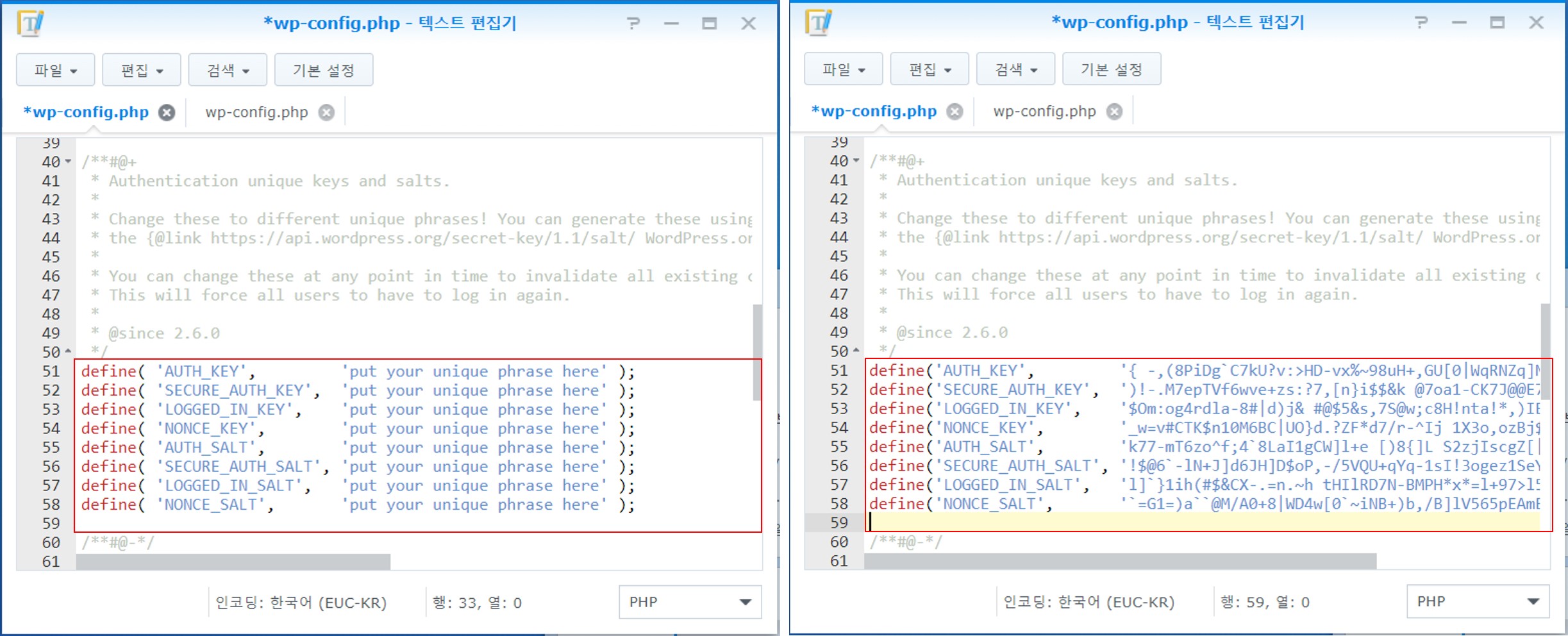
마지막으로, wordpress 폴더 속성의 http 사용자의 읽기/쓰기/관리의 모든 권한을 허용한다.
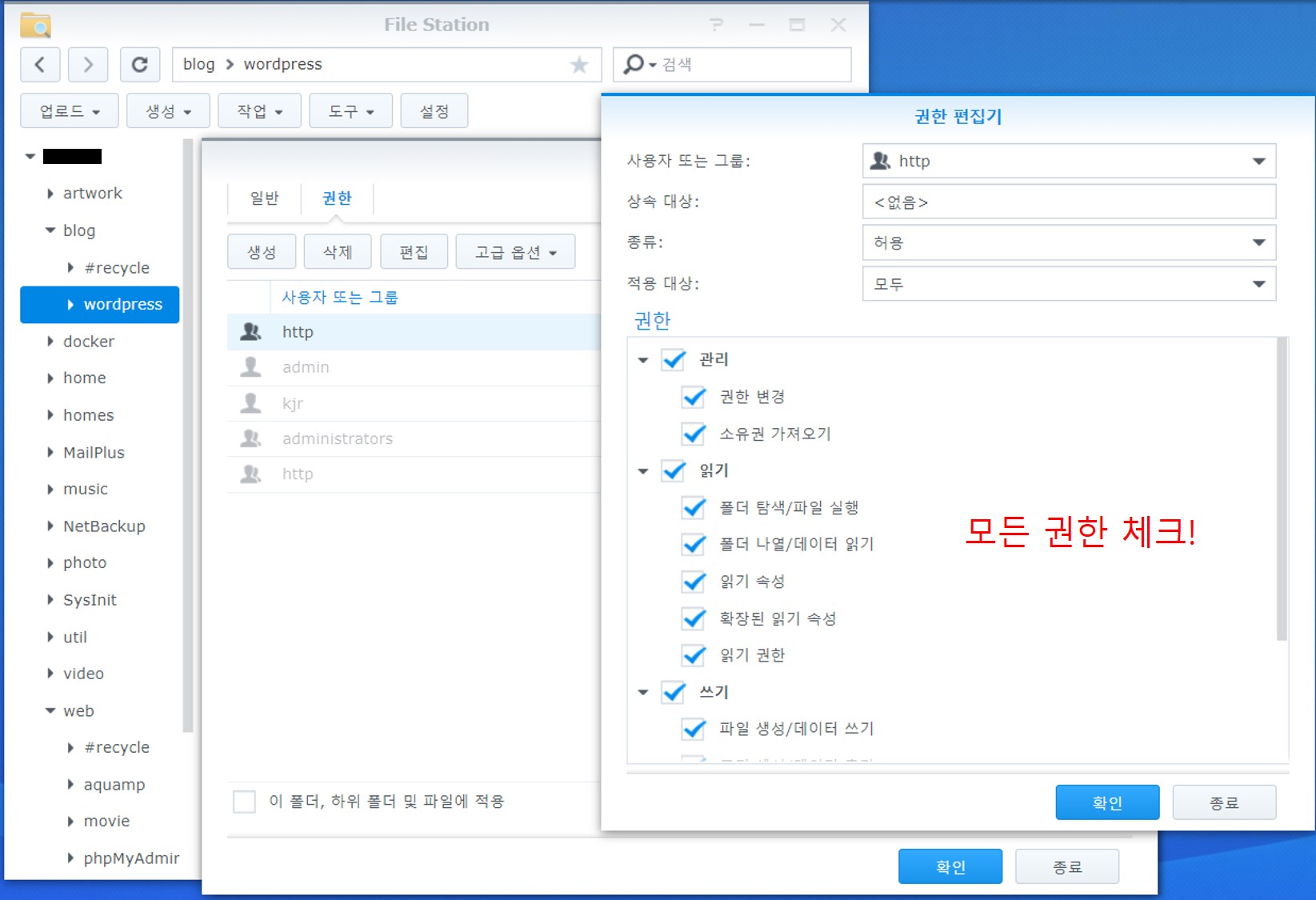
이제 거의 다 끝났다. 가상호스트의 호스트 이름에 지정한 도메인으로 접속하여 최초로 워드프레스를 실행해 보자.
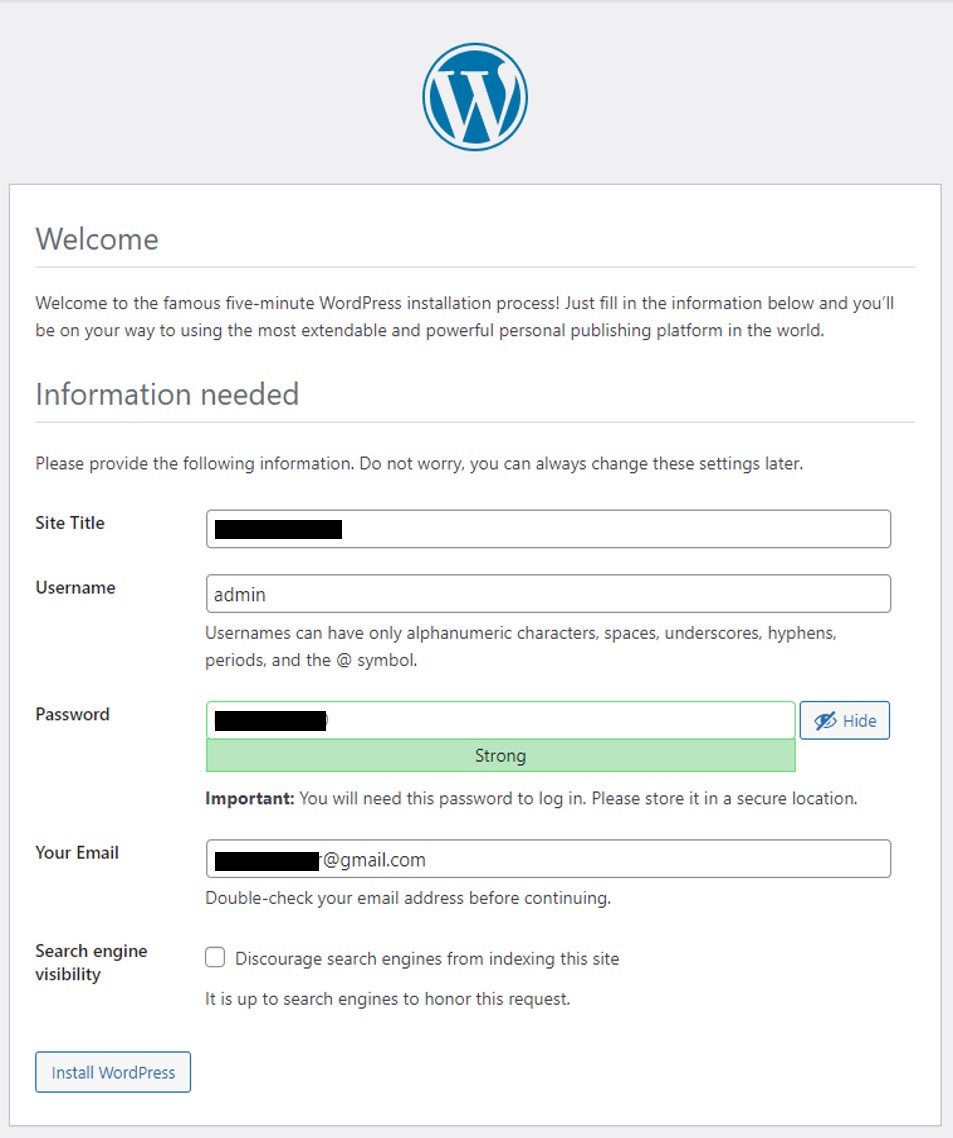
위와같이 사용할 관리자 아이디와 비밀번호를 생성하고 워드프레스 설치를 진행시키면 아래와 같이 설치가 완료된다.
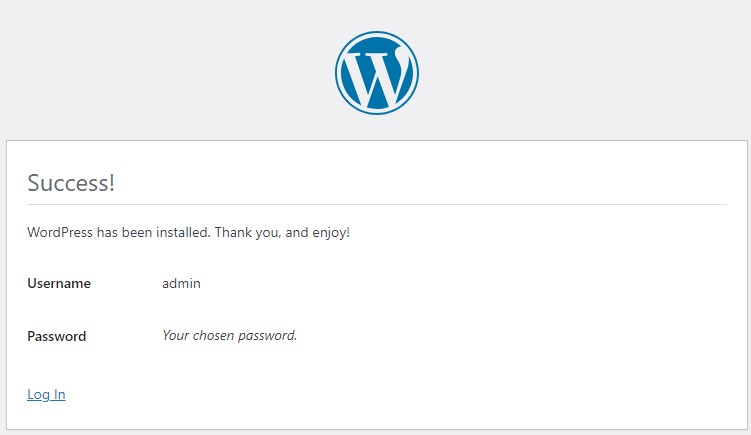
가상호스트에 설정한 도메인으로 접속해 웹페이지가 정상적으로 출력되는지 확인해 보자!
그리고, 설치가 완료된 워드프레스의 대시보드에 접근하려면 도메인/admin으로 접속하고,
조금전 생성한 관리자 아이디와 비밀번호로 아래와 같이 로그인 절차를 거치면 워드프레스 대시보드로의 접근도 가능해 진다.
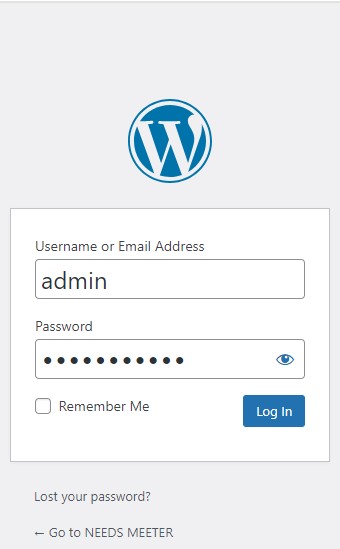
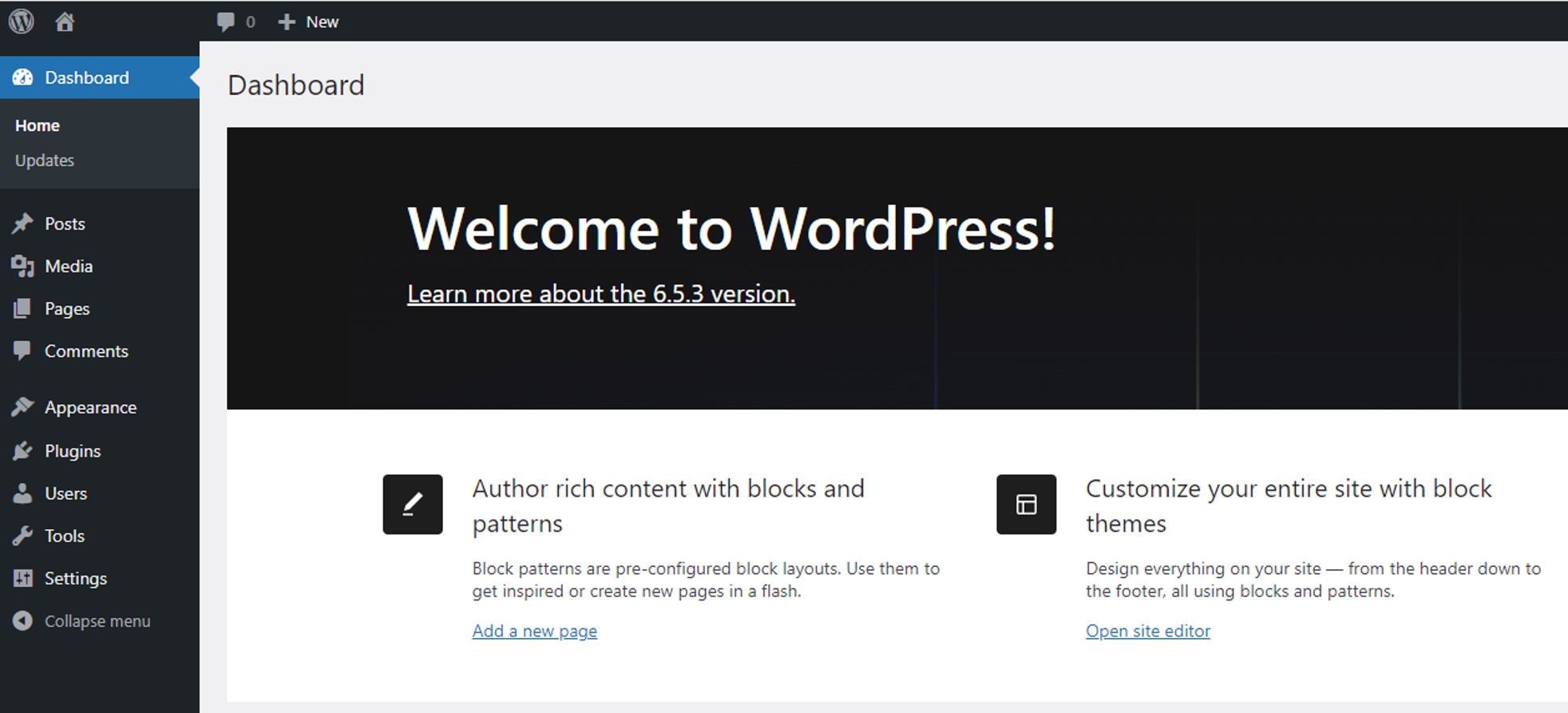
쉽게 이해할 수 있도록 설명했는데, 이해가 안된 부분이 있다면 처음부터 다시 한번 차근차근 읽어보면서 따라해 보기 바란다.